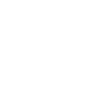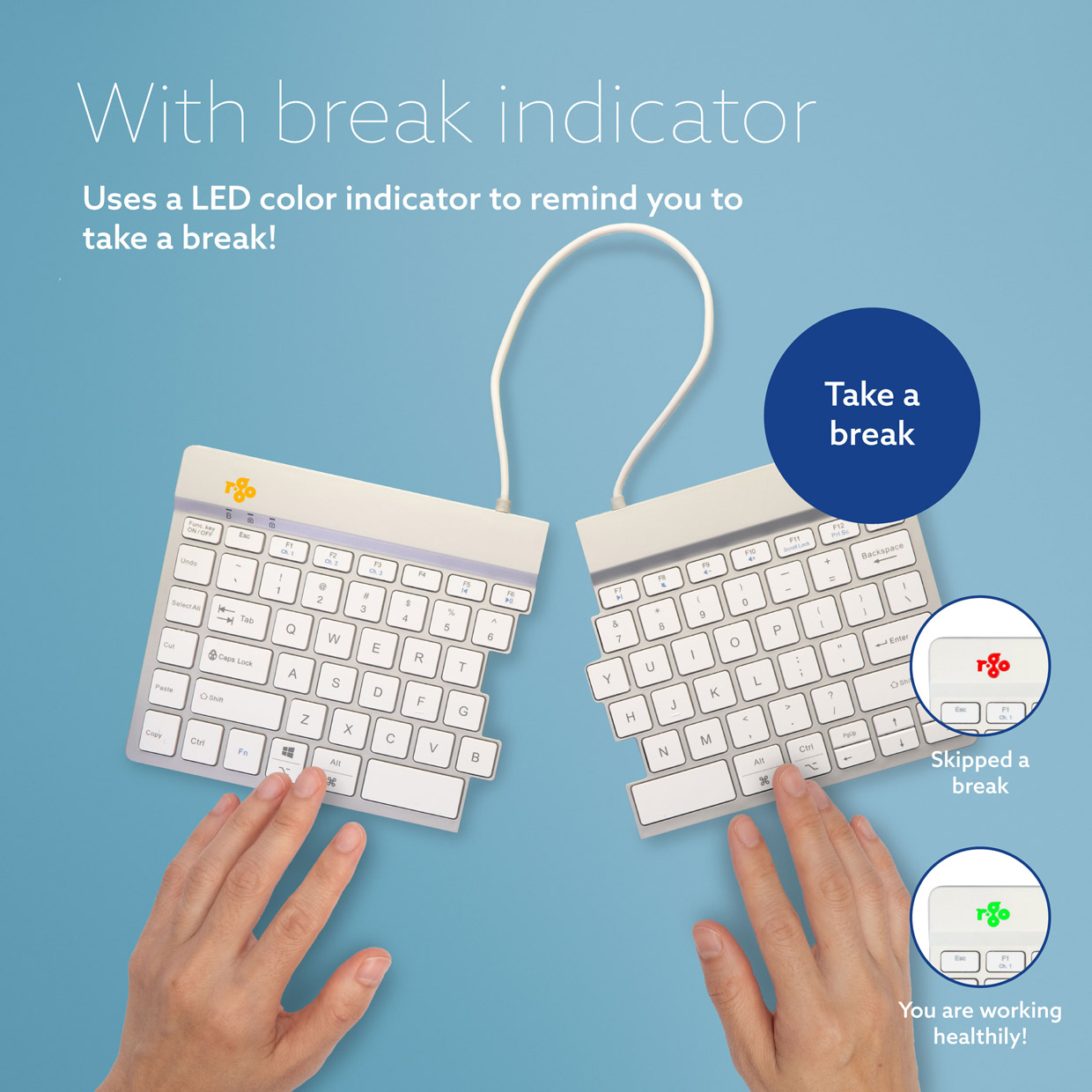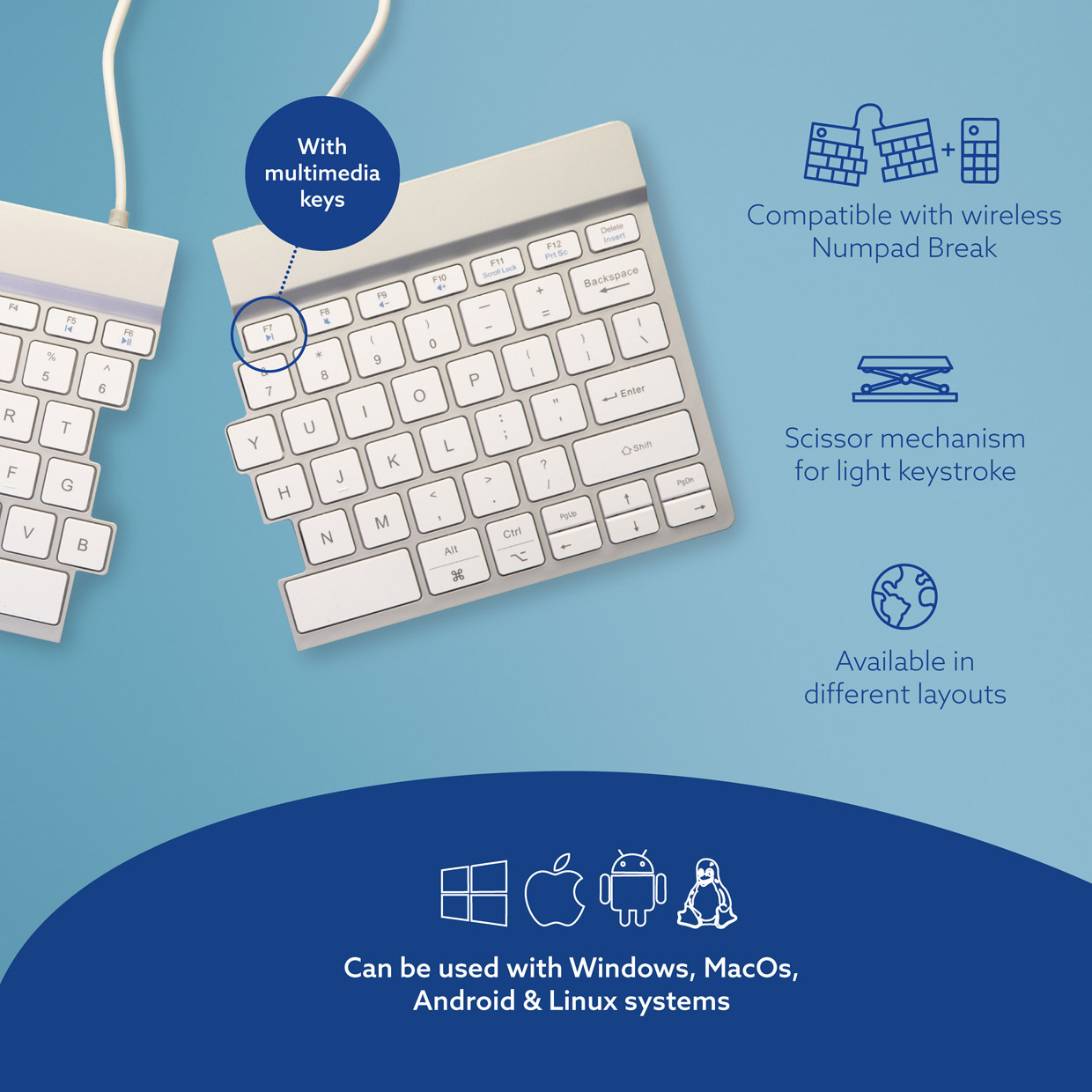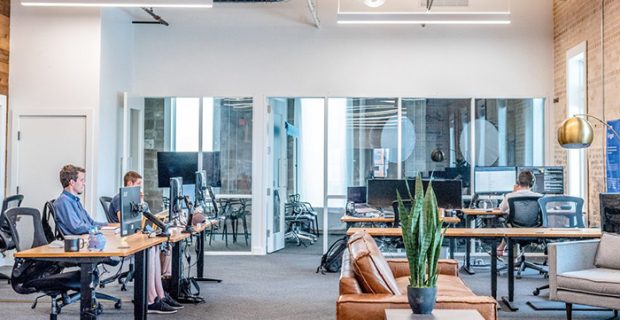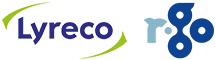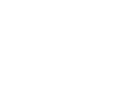R-Go Split Break version 2
Reference number:
GTIN:
Brand name: R-Go Tools
R-Go Split Break ergonomic keyboard, split design for ergonomic working, with pause indicator, ultra-thin.
Now available: R-Go Pouch, a matching felt pouch.
Try it yourself!
1 month free trial
With integrated break indicator
Helps you remember to take breaks
Inside the R-Go Split Break keyboard is an LED light controlled by the R-Go Break Software. This light changes colour, like a traffic light. When the light turns green, it means you are working healthily. Orange indicates it is time for a short break and red indicates you have missed a break. This gives you positive feedback on your break behaviour.

Benefits
R-Go Split Break Keyboard
- 2 parts for maximum freedom
- With break indicator
- Ultra thin for better blood circulation
- Light keystroke for minimal muscle tension
- Easy to carry


2 parts for maximum freedom
Ergonomic split typing
The R-Go Split keyboard consists of 2 separate parts that you can use in any desired position. So you can always type with straight wrists and prevent oppressing tendons and blood vessels. This ergonomic split keyboard can be turned into a compact keyboard with 1 move using the built-in magnet.
Ultra-thin design
Thin keyboard with light keystroke
The Split keyboard is ultra-thin, so you don’t strain and oppress the blood vessels and tendons in your wrists while typing. The special scissor mechanism in the keys ensures a light keystroke, so less strenght is needed to press the keys. As a result, the fingers are more relaxed while typing.

All you need to know
Description
The R-Go Split Break keyboard is an ergonomic split keyboard with integrated break software. This keyboard stimulates you to take regular breaks. This keeps your body’s blood flowing, prevents strain and keeps you fit during your working day.
The keyboard consists of two separate parts, which you can place in any set-up you desire. This splitting prevents flexing of the wrists while typing. Typing with straight wrists reduces muscle tension and prevents oppressing of tendons and blood vessels. The built-in magnet allows you to turn the two separate parts of the keyboard into a compact keyboard with just one movement. The compact size ensures that the mouse is always within reach. The light keystroke means minimal muscle tension is present while typing. The keyboard is flat, keeping your hands and wrists flat and relaxed while typing.
LED colour signals in the keyboard indicate how healthy you are working and when it is time for a break. As you type, the light changes colour, like a traffic light. Green means that you are working healthily, orange means that it is time for a break, red that you have been working too long. Through these subtle colour signals, you receive feedback on your break behaviour in a simple and positive way.
This product works together with the R-Go Break Software that won the Benelux Office Product Award 2021. Download the free Break LED controller here.

Certified
Tested and recommended
“Ergonomic and body-friendly mice, keyboards, monitor arms, document holders and laptop stands from R-Go provide assistance for natural and effortless computer work. They relieve the user rather than putting extra strain on them. It is especially important that the aids fit the user, as different people have different preferences. Congratulations on the AGR seal of approval and on products that make working life easier!”
Aktion Gesunder Rücken (AGR)
Details and
Specifications
FAQ
Frequently asked questions
Check whether a different layout is selected in Windows than your keyboard layout. You can check this by doing the following:
Click the Windows button and click “Settings”
Click on “Time and language”
In the menu on the left, click on “Language”
Under “preferred languages” select the language that you use
Click “options”
Under “Keyboards” check if the layout matches the layout of your keyboard or add it if necessary.
The keyboards are available in QWERTZ (DE), QWERTY (US), QWERTY (UK), QWERTY (Nordic), QWERTY (ES), QWERTY (PT), QWERTY (IT), AZERTY (FR) en AZERTY (BE)
The light helps you remember when it’s time for a short break. If you already use a mouse with a break indicator and would prefer to turn off the LED light on the keyboard, you can do the following:
- For all Qwerty layouts, use the key combination Fn+A.
- For the other layouts you can use the key combination Fn+Q.
Download the free Break LED controller and personalise your breaks.
Yes, that is correct. Our wireless products work via Bluetooth. You only need to pair your keyboard and your computer once.
If you prefer not to use Bluetooth on your computer, you can purchase a separate dongle for that. You can find this dongle here.
– From the Windows menu, go to ‘Settings’ and click ‘Devices’
– Check whether the row displayed says ‘Bluetooth’
– If so, check whether Bluetooth is really ‘on’
Turn the switch to ‘on’ or, depending on the version, to green.
It is possible to connect this keyboard to 3 different devices, such as your PC, laptop or cell phone. To connect it, you can choose from 3 channels, or Ch1 (see F1), Ch2 (see F2) or Ch3 (see F3). One device can be connected via each channel.
To connect the keyboard via a Bluetooth connection to one device, for example your laptop, hold down the Fn key together with the key of the chosen channel (F1, F2 or F3) for at least 3 seconds. It will now search for a device to connect to. You will see the Bluetooth light on the keyboard start blinking.
Go to the “Bluetooth & other devices” menu on your computer. To find this, you can type “Bluetooth” in the left corner of your Windows bar.
Make sure Bluetooth is turned on. If not, turn Bluetooth on or check if your PC has Bluetooth. Click “Add Device,” then click “Bluetooth.”
Select your Break keyboard and click on it. Your chosen device will now connect to the keyboard.
To connect 3 different devices to 3 channels, repeat the above steps for each device.
Quickly switching between different connected devices is done by briefly pressing the Fn key along with the appropriate channel (F1, F2, or F3 key).
This means you have the latest version of the wired Split Break. We have made a few changes:
– No more loose cables
– Extra keys, so-called hotkeys
– Improved keystroke (better tactile feedback)
– Both parts are connected with a fixed cable
– Has 1 USB-C port to connect a separate numeric if necessary
Split keyboards
Healthy and flexible

Chances are, as you read this, there is a standard keyboard in front of you on your desktop. Because although there are many different variants on the market, most people still use a standard model keyboard.
A keyboard based on an 1878 design by Christopher Latham Sholes! But those who think the split keyboard is a new hype are wrong.